Password Security For Mac
Last updated on May 15th, 2018 at 11:29 am
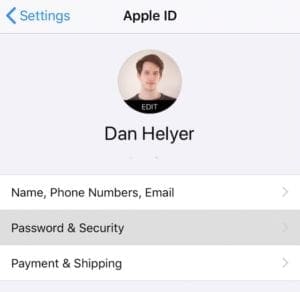
- Without secure password protection on your Mac, cybercriminals can steal your passwords, identity, money, personal information, and more. The good news is that Keeper makes managing Mac passwords simple. Using 256-bit AES encryption, Keeper for Mac gives you a secure location for storing diverse passwords and other kinds of login information.
- Avast Security Pro (for Mac), ESET Cyber Security (for Mac), Malwarebytes for Mac Premium, and Vipre Advanced Security (for Mac) also earned three stars. These four didn't make it into the chart.
If you are unable to access any app, or other security apps then you need to optimize some security and privacy settings. Privacy settings are sometimes also useful if you won’t let other to use the stuff you made private. Simply change the privacy settings and no one able to make any changes. Follow some simple steps to make your security and privacy settings.
And on Mac systems with an Apple T2 Security Chip, FileVault 2 keys are created and protected by the Secure Enclave for even more security. Safer browsing with Safari. Designed to protect your privacy. The most secure browser for your Mac is the one that comes with your Mac. Built-in privacy features in Safari, like Intelligent Tracking. A password manager can manage your passwords, email log-ins, credit card information, addresses, social security number, and more - unlocking everything across all your devices with one master.
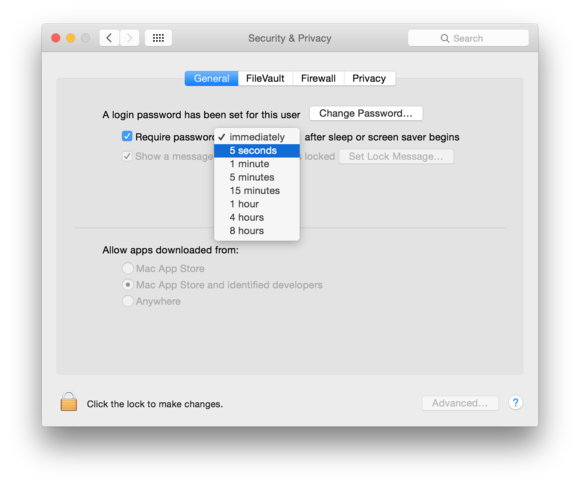
- Must see: How to see the devices linked to your Apple ID & ways to remove them
How to Change Security and Privacy Settings on Mac?
STEP 1: Open System Preferences by clicking on Apple icon on the top left of your Mac screen.
STEP 2: Tap on Security & Privacy to open it.
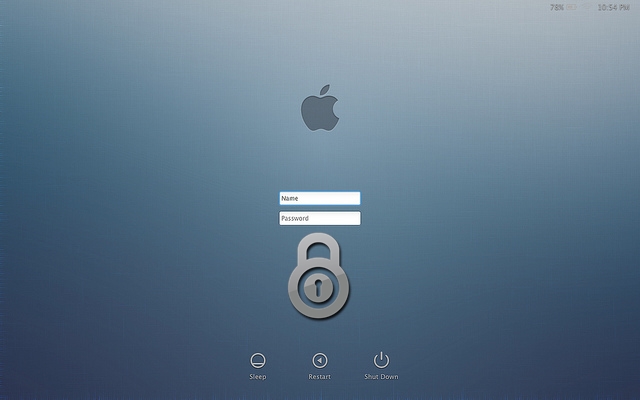
STEP 3: Now under Privacy tab, click on Accessibility. Here you need to click the lock icon below to make any changes. This is to ensure that this Mac belongs to you only, here you need to enter the password to make any changes. If you forgot your password click here. After successful log in click on (+) button.
Free Password Manager For Mac
STEP 4: Now on the left side panel, choose your desired area where you need to make privacy settings. Let us select Applications here.
Reset Admin Password For Mac
STEP 5: Select the application you want to access or block. If you want to access the tap on Open and after that again hit lock button to save changes you have made.

You are done with above steps. You have successfully made the changes to your security and privacy settings. In a similar way, you can select your desired location to make them accessible or to make inaccessible for others.

You may also like
I hope you like this tutorial to make your Mac’s Privacy & Security settings. Follow us for latest Mac tutorials and other Mac applications on Facebook, Twitter or Google+
