Icons For Mac Docks
In our opinion the default Dock size on Mac is almost perfect for most users. However, if you disagree or find the need to make the Dock smaller or bigger, you can follow the steps as provided below to resize the Dock to suit your special requirements.
The Dock on Macs
The Dock on Macs is usually placed at the bottom of the screen and it can be described as a Launching Pad for your most commonly used Apps and programs on Mac.
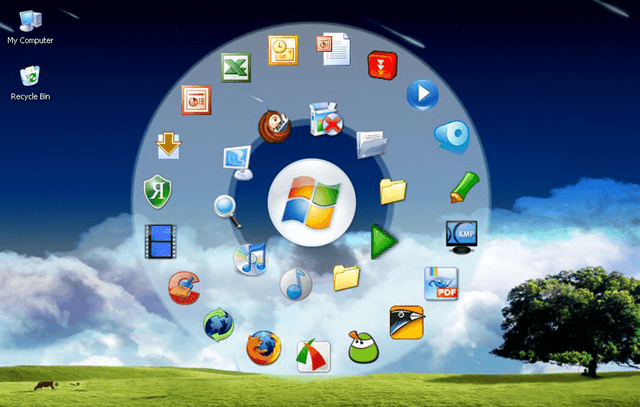
To remove an icon from the Dock, just click and drag it off the Dock. Note, however, that the original application, folder, or volume is not deleted — just the Dock icon itself is permanently excused. If you like, you can delete almost any of the default icons that OS X installs on the Dock; only the Finder and Trash icons must remain on the. This article aims to help Mac users restore the normal view of the Dock icons. Follow step-by-step instructions outlined in the article to get rid of this vexing problem. First Approach: Reset the Dock. The first approach to solving the issue of the missing Dock icons is to delete the Dock plist file and reboot a Mac.
Most Mac users are known to stick to the default size and location of the Dock. However, at times the Dock can get in the way of doing things, requiring either a change in the location of Dock or simply a change in the size of the Dock.
Luckily, it is really easy to change the position of Dock and also to make the Dock smaller or bigger.
Quick Way to Resize The Dock On Your Mac
The quickest and easiest way to resize the Dock on your Mac is to do it right on the Dock itself, without having to go through the Settings on your Mac.
1. Hover your mouse over the Dock Divider Line which separates the App icons on the Dock from the Trash can icon.
2. Once you hover your mouse over the Divider Line you will see that the regular mouse pointer changing into a Resize pointer (See image below)
3. Now, simply drag your mouse either up or down (vertically) to resize the dock.
Resize Dock on Mac Through Settings
Another way of resizing the Dock on your Mac is through the Settings Menu.
1. Click on the Apple icon from the top Menu bar on your Mac and then click on System Preferences in the drop-down menu (See image below)
2. On the System Preferences screen click on Dock (See image below)
3. On the Dock Preferences screen use the slider beside the option Size to make your dock either bigger or smaller.
To make the dock smaller move the slider to your left and to make the dock bigger move the slider to your right.
Another Way of Resizing The Dock On Your Mac

There is another way of resizing the Dock, right from the Dock itself.
1. Right-click on the Dock Divider Line and then click on Dock Preferences option in the little Menu that pops up.
2. On the Dock Preferences screen, you can resize the Dock by using the slider beside the option Size. Move the sider to the left to make the Dock Smaller and if you want to make the Dock Larger, move the slider to the right.
In macOS, one of the easiest ways to launch any application is through the Dock bar which is at the bottom of the screen by default. You can quickly open the app from there or access related options through the context menu.
When you click on the app icon to launch the application, you will notice that there’s a bounce animation effect on the screen, highlighting the icon of the app that you just clicked to open.
If you are not into this, you can disable this animation effect. In this quick step-by-step guide, we will show you how to disable the bounce effect when clicking an icon on the Dock bar on your Mac system.

Disable macOS Dock icon bounce effect
Step 1: First of all, click the Apple logo in the top-left corner on your device’s screen and from the drop-down options, select System Preferences.
Step 2: Now, in the System Preferences window, select the option Dock.
Step 3: In the Dock preferences screen, untick the checkbox that says “Animate opening applications.”
Remove Icon From Mac Dock
Now, whenever you click on any of the icons from the Dock bar on your macOS system, there won’t be the bouncing animation. Do note that this just stops the animation and there’s no effect in the duration of opening or loading the application.
