Google Docs For Mac
- Google Docs For Macbook
- Google Doc Download For Mac
- Google Docs For Mac
- Google Docs For Mac
- Google Docs For Mac Tutorial
- Google Docs For Macbook Air
Google’s suite of free of charge productivity services and applications, collectively marketed under the Google Docs brand, has been refreshed Thursday with new features. As announced Thursday on the official Google Apps Updates blog, new versions of document editor Docs, presentation software Slides and spreadsheet application Sheets are now. Zoho Docs isn’t as well known as Microsoft Office Online or Google Docs and it doesn’t really resemble either service either. Recently, it’s become its own sort of productivity app. Google Docs lets you use voice typing to dictate using your computer’s microphone. It’s great for people who suffer from a repetitive strain injury, or for those who just don’t like typing. Here’s how to use Voice Typing in Google Docs.
Best data sync app for Mac
Google’s G Suite has become an incredibly popular collection of productivity apps, similar to Microsoft Office. For a free text processor, it’s hard to beat Google Docs for Mac and other G Suite products. You can use even use Google Drive offline to store documents, change numbers with Google Sheets offline, or add an image to your presentation with Google Slides offline. When you make edits without internet connectivity, the changes you made will automatically update the next time your device is able to sync with the web.
You should always sign into your Google Docs when you don’t have a stable internet connection if you need to make any changes to your files, but how do you do this? If you’re wondering how to edit Google Docs offline, there is indeed a way to launch your files without any WiFi.
Get the toolkit for offline productive
Setapp is 170+ different ways to stay productive on Mac. From offline text editors to backup tools, keep everything in one spot
Learn To Offline Sync Google Docs, Sheets, And Slides
As Safari is the default browser on Macs, before you can use Google Docs offline, you need to make Google Chrome the default one instead. Without making this change, an offline attempt to open a document, edit Google Sheets offline, or a Google Slides offline file will lead to an error page. Changing your default browser is easy (make sure you have Google Chrome installed first):
In the Apple Menu, choose System Preferences
Select the General icon
In the “Default web browser” section, select Google Chrome
By switching your default browser, Chrome will launch each time you open a URL on your Mac. More importantly, once you’ve made Chrome the default browser, you can set up your Google Drive to offline sync Google Docs and enable offline editing of Google Docs too.
Manage Google Docs Offline extension
Once Google Chrome is your default, you’ll be able to sync your Google Drive files to your Mac using Google Docs Offline extension. You can then use Google Docs without internet and access your most relevant documents for offline viewing and editing. If you’ve been asking yourself how to enable offline editing of Google Docs, installing the Chrome extension is the right first step:
In Chrome, download and install the Google Docs Offline extension
Follow the directions and sign into your Google account
In your My Drive page, select the gear icon in the upper-right corner
Choose Settings
Select General from the list
Check the box beside Sync Google Docs, Sheets, Slides & Drawings
Click Done
How to turn on offline sync on Google Docs
Now all the files within Google Docs, Sheets, and Slides should be available within your Chrome browser without the need for a WiFi connection. But you also need them on your Mac. To access G Suite files from your computer, download the personal version of Backup and Sync for Google Drive.
Open Backup and Sync in the Applications folder
Sign into your Google account
Select the option to save files directly to Google Drive
Check the box beside Sync My Drive to this computer and click Start
Your online files will be downloaded to a Google Drive folder on your Mac. Even better, any future files you add to your Google Drive will automatically download to your computer as well. But before you complete a Google Docs offline sync, don’t forget to make sure you have enough available space on your hard drive (or other device) to save your files!
How to work on Google Docs offline from your Finder
To easily access your Google Docs offline, you can launch files directly from your Mac’s Finder. But first download Google Drive for Mac onto your machine. Once done:

Launch Google Drive from Applications
Sign in with your Google account information. By default, Google Drive will add its folder under your home directory.
Select which folders within Google Drive will sync automatically
Choose whether to have Google Drive launch every time your Mac starts up
Now, a Google Drive folder will be available in your Finder sidebar, so you can effortlessly share documents and files between your Mac and your cloud-enabled Google Drive. When you download Google Drive for Mac, anything you add into your Google Drive folder will be available online as well.
How to make a Google Doc available offline
Once you’ve completed Google Docs offline sync and your Google Drive files are available on your Mac, you can access them directly through Finder. For some users, it may still be easier to access files from drive.google.com though. No problem. With a new Google feature, you can see which of your files are available in Google Drive offline mode. To turn this on, enable a setting that shows file’s offline capability:
Access your Google Drive via drive.google.com
Select Settings and click General
Select Sync Google Docs, Sheets, Slides, and Drawing files
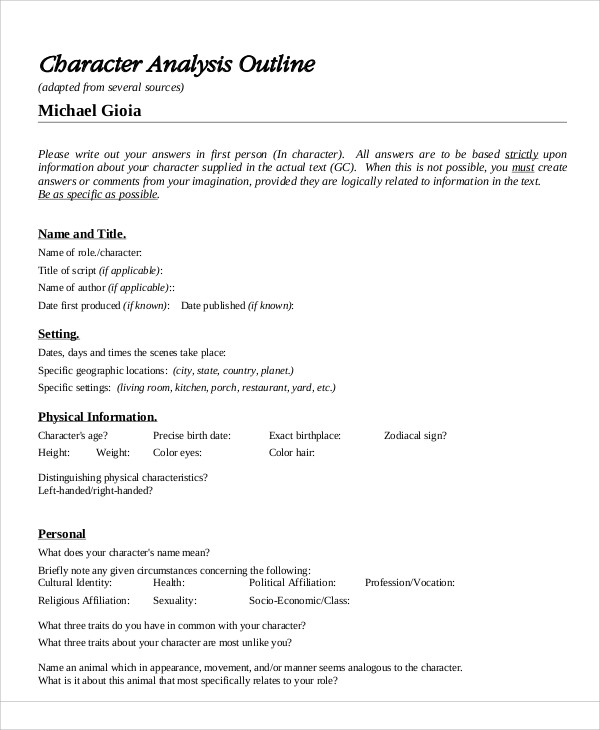
Once the setting is enabled, you’ll see an offline icon that tells you which files have been saved on your local drive. You can also switch the toggle to “Offline preview” to display the documents that are available for viewing and editing without the internet connection. Documents and files not accessible offline will turn gray.
To help you, Google Drive makes all the files you’ve recently accessed automatically available offline. In addition, you’re also able to right-click and change the toggle on the “Available offline” setting for each file.
Faster backup and sync for all your files on Mac
Now that you know how to use Google Docs offline on your Mac, you need to make sure you have a safe backup of all the files on your computer. The easy way to do this is with ChronoSync Express.
Keep data safe with ChronoSync Express
Get ChronoSync Express to sync data across devices and schedule backups. Every file you need, securely protected on Mac.
ChronoSync Express gives you peace of mind with regards to keeping files and personal data safe no matter where you are. If you need to remotely synchronize data from your iPhone or iPad, you can schedule backup and synchronization tasks to run during a specific timeframe with no fuss.

More (and better) cloud storage software alternatives
If Google Drive isn’t enough and you need additional cloud storage for your documents, photos, or files, there are lots of alternatives, starting with iCloud and Dropbox. Even when your Mac’s hard drive is packed, you can use increase cloud space to boost your storage capacity.
CloudMounter is a genius app that lets you turn additional space on Google Drive and other cloud storage solutions like Amazon S3 and even OneDrive into a usable place for all your tasks on Mac. It’s as simple as accessing your cloud files with drag and drop.
Both ChronoSync Express and CloudMounter are available on Setapp, a collection of more than 150 Mac apps and utilities you can use daily to make your Mac life easier and more productive. Sign up for a free 7-day trial of Setapp to these apps and many more a go.
Now that you know how to use Google Docs offline, you can update your resume, write articles, or work on that paper right from your web browser or Mac. Make as many edits on the fly without the need for any internet at all!
Meantime, prepare for all the awesome things you can do with Setapp.
Read onSign Up
Strikethrough text in Google Docs is a function that’s commonly used to show updated ideas or add emphasis.
It’s a useful feature too—as long as you know how to use it in your document.
What is a strikethrough, you ask?
The strikethrough feature is a style choice on a word processor like Microsoft Word or Google Sheets that allows you to cross out certain words.
The words will still be visible to the reader. Like this.
Writers can think of the strikethrough effect as another text choice to use in their document.
Writers already have different ways to make text stand out. They can add font variations, a different background color, or even make text bold, italic or add a superscript or subscript.
Now, they can add a strikethrough, too.
But, the strikethrough function isn’t always listed in an obvious place in the toolbar, especially if you’re using Google Docs.
Mastering Google Docs for blogging is essential to swiftly complete content if your company runs through the Google Suite. Its shared editing is unmatched.
Getting a handle on using the strikethrough function is pretty easy, actually. It just involves memorizing keyboard shortcuts or nested folders in the Google Docs toolbar menus.
Before we dive in, though, let’s go through some different scenarios when the strikethrough option would be good for use.
Instantly Export Google Docs Into WordPress
Login with your Google Account now for a 3-export free trial.
Google Docs For Macbook
TABLE OF CONTENTS
Why Writers Use the Strikethrough Text Option
Google Doc Download For Mac
The strikethrough text option is another tool writers have in their toolkit.
But when is it good to use it?
The main function of the strikethrough text option is to capture the reader’s attention, I mean, show a progression of evolving ideas.
In some cases, it’s useful if the writer believes that it’s important for the reader to see two conflicting yet complementary ideas. These ideas may seem to evolve in real-time.
Strikethroughs can make the writing more personal, as if it is a fluid train of thought from the writer to the page.
This is a useful formatting option if you’re a blogger who likes making sassy comments or if you love to feel the rush of a crossed off to-do list.
Google Docs For Mac
Be prepared, though. Just because you’re striking it out, doesn’t mean it’s lost on the reader.
Readers’ eyes will be drawn to text that has the strikethrough effect option displayed. That’s why writers use it to add emphasis to the words that have the strikethrough effect on them and also the text that follows.
Now that you know why you should use strikethroughs, let’s break down how you can add it to your next document.
Strikethrough Keyboard Shortcut in Google Docs
Google Docs For Mac
So, how do you strikethrough text in Google Docs? The TL; DR version:
Google Docs For Mac Tutorial
- Mac Keyboard Shortcut: Highlight the word or phrase you want to strikethrough and push Command + Shift + X. Double-check that your highlighted text now has a line through it.
- Windows and Linux Keyboard Shortcut: Highlight the word or phrase you want to strikethrough and push Alt + Shift + 5. Double-check that your highlighted text now has a line through it. It’s important to note that you need to press Alt and not Ctrl — most people get those two commands confused!
How to Strikethrough Text in Google Docs from the Toolbar
Step 1: Log in to Google Drive and open the Google Doc that has the selected text you want to strikethrough.
Google Docs For Macbook Air
Step 2: Highlight the words or phrases you want to strikethrough.
Step 3: Select “Format” from the toolbar at the top of the screen.
Step 4: From the drop-down menu, select “Text.”
Step 5: From the drop-down menu that appears to the right, select “Strikethrough.”
Step 6: Double-check that your highlighted text now has a line through it.
If there’s a line element over your text, you have successfully deployed the strikethrough command in your Google Doc.
Transferring between a Google Doc and WordPress can be challenging. Often, you’ll have formatting issues when transferring between Google Docs and the popular CMS. Wordable allows you to seamlessly transfer your Google Doc to WordPress with one simple click. The app gives a much-needed shortcut for getting a document quickly hosted on your website without changing your window.
Want tips on more of Google Doc’s functionality? Check out Using Google Docs: The Ultimate Guide for 2020.
