Cyberduck Ftp For Mac
Cyberduck is a fairly popular file transfer client for Apple Mac and Microsoft Windows. It supports FTP, SFTP, WebDAV, Amazon S3, OpenStack Swift, Backblaze B2, Microsoft Azure & OneDrive, Google Drive and Dropbox. Cyberduck was built by David V. Kocher, Yves Langisch, and iterate GmbH. This tutorial explains how to use Cyberduck to upload your website. Cyberduck is a powerful and free software for transferring files over the Internet. It is a very popular FTP client and is used by webmasters from all over the world.
What is it exactly?
This is the mother of all FTP clients for MAC.
It’s an open source (yes free!) client that supports FTP, TLS, SFTP, WebDAV, Amazon S3 and Rackspace Cloud.
Need I say more? Well ok then…read on.
What’s Good?
Cyberduck has a clean Finder like interface, it’s easy to understand and configure and won’t drain your resources.
I particularly like the Synchronize feature. Basically, you can sync a folder on your Mac with a folder on say your FTP site. So you can use that feature alone for a whole host of uses from back up to working on your website to sharing files with friends.
It’s browser may as well be Finder and even supports Quick Look live from the remote server you’re connected to. As well as that Cyberduck will let you open the file in the browser which will show the actual URL.
Cyberduck also has external editor support for a myriad of editors including Text Edit and about 15 others besides. The full list is on the authors website.
It has all the usual features for bookmarks and history and they work as you’d expect but it does have one very neat feature that utilizes Apple’s Bonjour protocol. I started Cyberduck up on my corporate network earlier and a selection of FTP servers automatically appeared in my CyberDuck Bonjour tab. Sweet.
What’s Bad?
- Random crashes – A few times Cyberduck has just died in the middle of a transfer. It’s infrequent.
- Unexpected Behaviour – The button that normally collapses the toolbar common to most OS X windows minimises the program. That’s a bit strange.
- The Synchronize feature can be a bit clunky to get set up but once you have it it works well
Where to get it?
Cyberduck is available for download under the Open Source licence from the author’s website https://cyberduck.ch/
Cyberduck (external link opens in a new window) is a popular commercial FTP/SFTP client for Windows and MacOS.
The screenshots in this guide are from the Windows version, but the Mac version is essentially identical.
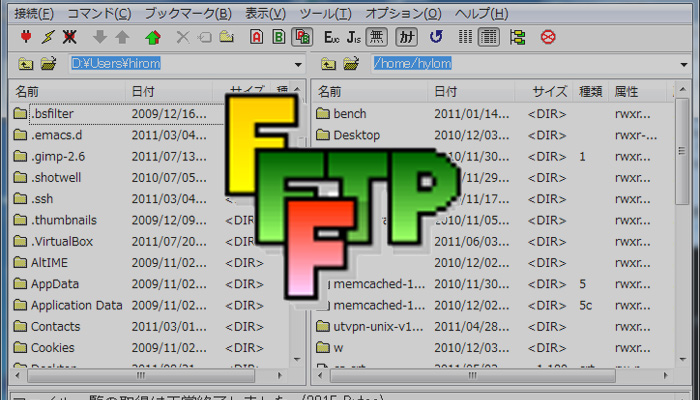
Cyberduck Ftp For Mac High Sierra
- Setting up CyberDuck to connect to your account
From CyberDuck's toolbar, click on the Open Connection button to enter the new connection details.If you want to connect using FTPS (FTP via explicit SSL/TLS) then go to Step 2.
FTPS allows you to connect using the cPanel username and also using the additional FTP usernames you can setup in cPanel's FTP Accounts. This type of login is ideal for developers, or additional FTP users. Access can be limited to specific directory tree e.g. if you want to give a developer access only to a dev or staging subdomain directory tree.
If you want to connect using SFTP (Secure-FTP achieved via the SSH system) then go to Step 3.
SFTP will only allow you to connect using the cPanel username and password, and will give the access to the entire cPanel account - this is ideal for the account owner. - Connection settings using FTPS, also known as FTP-SSL (Explicit AUTH TLS)Connection Type drop-down: FTP-SSL (Explicit AUTH TLS)
Server: Enter your home server name here (it may differ from the example shown) - if this is entered wrongly, then you Cyberduck will have trouble connecting.
Port: Leave default (21)
Username & Password: Enter your cPanel username and password, or the FTP account username and password you created using the cPanel FTP Accounts page.
Save Password (PC)/Add to Keychain (Mac): Tick this box if you want Cyberduck to remember your password for this connection.
Path: You can enter the path you wish Cyberduck to open here. e.g./or/public_html/
Connect Mode: Passive (PASV)
Encoding: Leave default (UTF-8)
Click Connect to start the FTP session - Connection settings using SFTP, also known as Secure-FTP or SSH-FTPConnection Type drop-down: SFTP (SSH File Transfer Protocol)
Server: Enter your home server name here (it may differ from the example shown), or your domain name, or the server's IP address
Port: 722
Username & Password: Enter your cPanel username and password
Save Password (PC)/Add to Keychain (Mac): Tick this box if you want Cyberduck to remember these settings
Path: You can enter the path you wish Cyberduck to open here starting with the tilde character~which is a shortcut for your home directory. e.g.~/or~/public_html/
Click Connect to start the FTP session
How did we do?

Cyberduck Ftp For Mac Windows 10
Related Articles
