Apple Maps For Mac Os
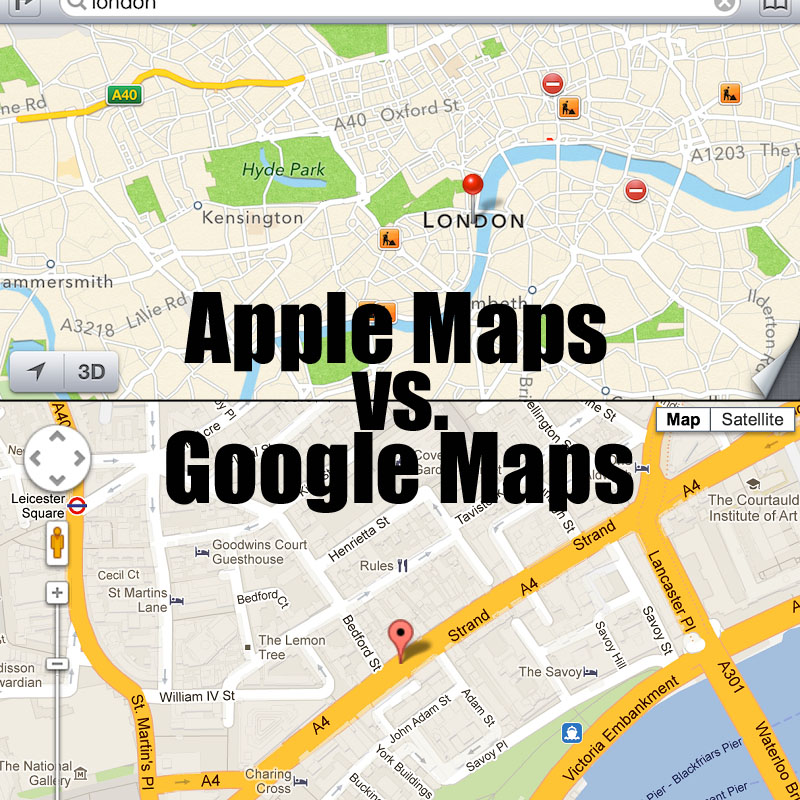
The Maps app in Mac OS X is a useful tool to pre-plan routes, generate map files for offline usage, send directions to an iPhone, and much more, but one critical cartographic component that’s missing by default from all Maps views is any sort of scale indicator, making it difficult to get an idea of how far one thing is from another. Show Traffic & Road Incidents in Maps App for OS X Mavericks Nov 26, 2013 - Leave a Comment If you’re planning a drive or some sort of vehicular journey while on your Mac, you can use the Maps app bundled with OS X Mavericks to help avoid annoying traffic, slow downs, road closures, construction work, and accidents by enabling the built-in. How to Map a Network Drive on Mac. Instead of downloading or copying the same data to all your devices, you'd save this data in a single folder, then share this folder with other devices. Once you have shared the location of this data via a UNC path, you can then map the network drive to all your devices with a few simple steps.
Maps User Guide
You can get directions for driving, walking, or taking public transportation. Send the directions to your iOS device for quick access on the go.
Get directions
In the Maps app on your Mac, click Directions (or use the Touch Bar), then enter a starting and ending location.
If your current location is showing, Maps uses it as your starting location, but you can enter a different one. You can also click the Swap Directions button to swap your starting and ending locations.
As you type, Maps offers suggestions that include your favorites, recent searches, and contacts.
Click Drive, Walk, or Transit.
Do any of the following:
View directions for an alternate route: Click the Details button for the route you want. All available routes appear in blue with the suggested route highlighted.
Zoom in on a step: Click the step in the directions sidebar.
Choose when to leave or arrive: For public transportation, choose when you plan to leave to get accurate transit schedules. You can also specify when you want to arrive by choosing Custom and then changing Leave to Arrive.
You can get directions to or from a pinned location. Click the pin, click the Info button , then click Directions. If your starting location doesn’t have a pin, Control-click your location on the map, then choose Drop Pin.
Send directions to your iOS device
Apple Maps For Mac Os Catalina
You can send directions or a location to your iPhone, iPad, or other iOS device. (You must be signed in to iCloud using the same Apple ID on both your iOS device and your Mac.)
In the Maps app on your Mac, do any of the following:
Find a location: Click in the search field, then enter an address or other information, such as an intersection, landmark, or business.
Get directions: Click Directions (or use the Touch Bar), then enter a starting and ending location.
Click the Share button in the toolbar, then choose the device you want to send directions to.
You get a notification on your device. Tap it to open the directions in Maps on your device.

To change whether Maps shows distances in miles or kilometers, choose View > Distances > In Miles, or View > Distances > In Kilometers.
Apple’s Maps app is a great way to get driving directions on both your Mac and your iOS device. You can even send directions from your Mac to your iOS device for use when you’re on the go. In this how-to, we’ll show you how easy it is to bookmark a location or directions for use later when using Apple Maps.
Saving a Location on Your iOS Device

When you have a location you want to save on your iOS device for later, just tap the information icon of the location you want to save. (It looks like a lower-case “i” with a circle around it.) Then, either tap the sharing button at the top of the Location pop-up, and then tap “Add Bookmark,” or scroll down in the Location pop-up and tap “Add Bookmark.” Enter a name for the bookmark, and tap “Save.”
Now, whenever you want to find a bookmarked location, simply tap “Bookmarks” in the upper right-hand corner of the Maps screen and select the proper bookmark. If you need directions to the bookmarked location from your current site, simply tap the car icon in the location balloon, and Apple Maps will display a suggested route.
Saving a Location on Your Mac
Apple Maps For Mac Os 10.10
When you have a location you want to save in Apple Maps on your Mac for use later, just click the sharing button in the menu bar at the top of the Apple Maps screen. then click, “Add Bookmark.” The location will be saved in the bookmarks section.
Google Maps For Mac
Later, to access the bookmarked location, just click the bookmarks icon in the top menu bar. (It looks like a little open book.)
Saving Driving directions is a similar process. After you have your directions displaying in Apple Maps, click the sharing button, and click “Add Bookmark.” Then you can access your driving directions by clicking the bookmarks icon.
Saving locations and driving directions as bookmarks allows easy access to the information at a later date.

